にゃん吉です。
ブログの記事作成ではなく、はてなブログの写真整理をしてました。
みなさん、はてなブログでの写真整理ってどうしていますか?
私は今の今まで放置でした(笑)。
元々写真系のブログではないので、そんなに画像が多いわけではないのですが、それでもキャプチャを取って記事を作成することもありますし、たまーに写真をアップすることもあります。
その中に紛れて、記事用のアイキャッチ画像もたくさん。。。
もう使いづらいったらないのです。
ワードプレスの場合ですと、整頓できるプラグインで整理しているのですが、はてなは無法地帯と化してました。
1つ1つアイキャッチ画像を作成されている方は1回こっきりでしょうから、溜まっていっても問題ないのでしょうけど、過去の画像を使いたい場合が多いので、探すのが大変。
…ということで、重い腰をあげて整理整頓することにしました。
私のことなので、ざっくりですけど(笑)。
▽目次です▽
- はてなフォトライフでフォルダ分けする 新規フォルダの作成
- 「Hatena Blog」の編集画面からフォルダへ振り分ける
- はてなブログでの画像選択がすっきりして選びやすくなった!
- ピンタレストが気になるこの頃。。。
はてなフォトライフでフォルダ分けする 新規フォルダの作成
Googleフォトで整理されている方も多いようですけど、私ははてなでの管理を希望しているので、はてなフォトライフの整理をしました。
まずは画像振り分け用のフォルダを作成します。
はてなのアイコンから、フォトライフに入ります。
右側にコンテンツが並んでます。
その中に「フォルダ」という項目があります。
そこには、デフォルトのままであれば、「トップフォルダ」と「Hatena Blog」の2つだけ存在していると思います。
まずは新規フォルダを作成するために、右横の「新規」をクリックします。
▽
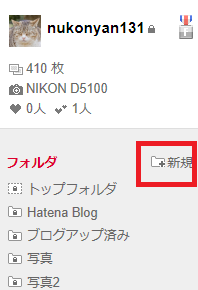
または、「Hatena Blog」の編集画面に入って、一番下のところの「新規フォルダ作成」からでも作成できます。
▽

どちらかでクリックをするとこの画面になります。
▽
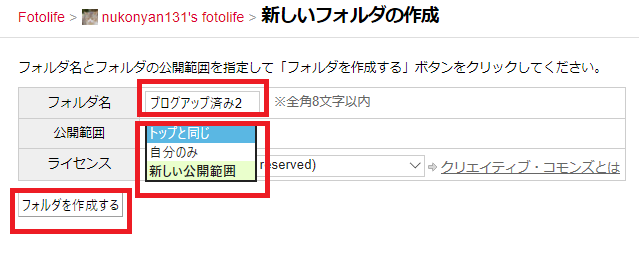
- フォルダ名を決める
- 公開範囲を決める。非公開の場合は「自分のみ」を選択。
- 「フォルダ作成」をクリック
これで新規のフォルダができました!
私はここで「ブログアップ済み」「写真」「写真2」というフォルダを新規で作りました。
「Hatena Blog」の編集画面からフォルダへ振り分ける
新しいフォルダを作ったら、はてなフォトライフの「Hatena Blog」の編集画面へ入ります。
写真や画像の一覧が表示されます。
私は9ページありました。
別のフォルダに移したい画像や写真を選びます。
例としてこんな感じ。
▽
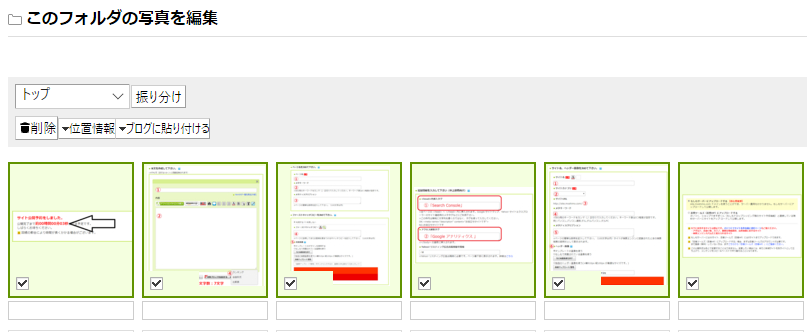
画像の左下の「選択」にチェック「レ」を入れます。
ここで注意なのが、1ページごとの移動なので、まとめてはできません。
ページの上か1番下に「トップ」「振り分け」と書かれている選択アイコンが出ています。
「トップ」をクリックすると選択できるフォルダが出てきますので、移動先を選択し、「振り分け」をクリックします。
▽
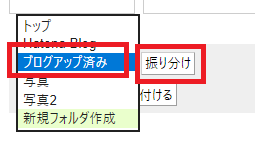
私の場合は「ブログアップ済み」というフォルダに移動しました。
移動先の画面は、「Hatena Blog」の編集画面と全く同じです。
▽
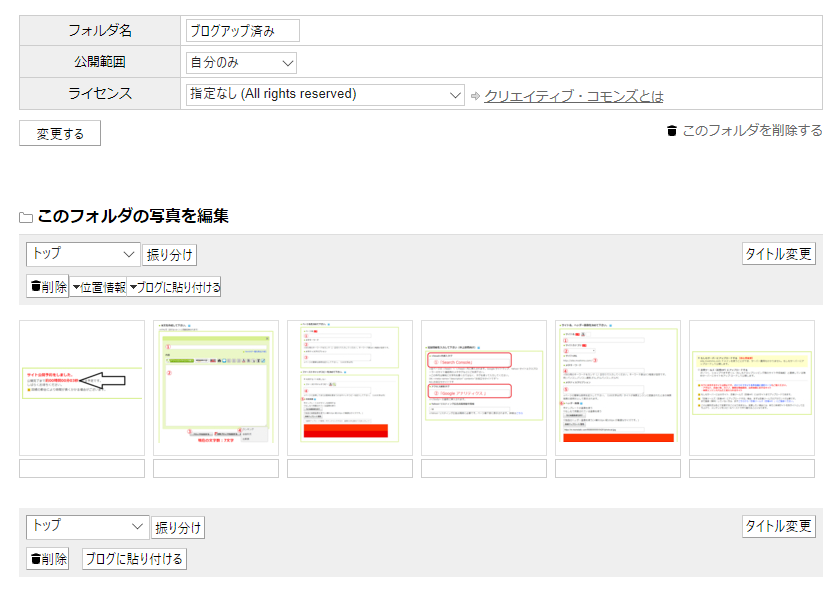
これを地道に繰り返して、画像と写真をフォルダ分けしました。
ついでに未使用の画像も削除できたので、すっきり!
はてなブログでの画像選択がすっきりして選びやすくなった!
あとはブログの記事作成するだけ(笑)。
記事作成の写真投稿画面です。
▽

ここを選択するとフォルダが出てきます。
▽
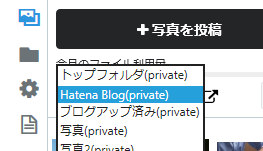
整理されているので、スクロールして探す時間も短縮できました!
めでたしめでたし♪
ピンタレストが気になるこの頃。。。
写真や画像管理は、もっと違う方法でされてらっしゃる方も多いと思います。
今回はあくまでもはてなフォトライフを利用して、すっきり整頓させるということが目的でした。
そう考えるとPinterest(ピンタレスト)って気になるなぁ。。。
すごく便利だって、はなさんから聞いてるけど、いまだに登録もしていない。
画像をダウンロードするのではなく、選んだ画像をTwitterやインスタグラムのように貼り付ける感じで利用するみたいなんですよね。
しかもお手軽とか。
時間を見てトライしたいですけど、そういってて早2ヵ月経ってるよ。
教えてもらったの、確かGW中だったはず(笑)。
良さげだったら情報共有したいと思いまふ~。
▽こちらの記事もどうぞ▽